宛名ラベルの作成と印刷方法
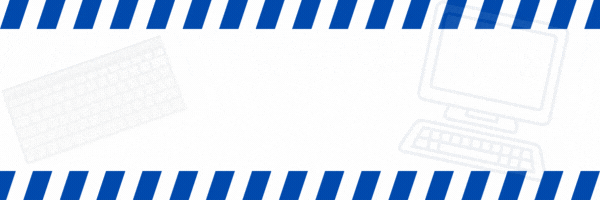
お仕事で書類を発送する際に、宛名を手書きで書いている方いませんか?
大量の宛名を書くのは面倒だし、手書きだと見栄えも気になるところです。
そんな時、Wordを使えば簡単に宛名ラベルを作成できるんです。この機能を使えば、何十枚、何百枚のラベルも一気に作成できるので、手書きの手間が省けます。
さらに宛名ラベルを作る際に、WordとExcelを組み合わせて活用することで、作業時間を大幅に短縮できます。印刷前にプレビューで確認することで、ミスも防げるので安心して使うことができるんです!
今日はその「差し込み印刷を使った宛名ラベルの作成方法」についてご紹介します。
まずは、下記のような住所リストをExcelで作成しておきます。
作成する際には郵便番号、住所、企業名、担当者名などを入力しておくと便利です。
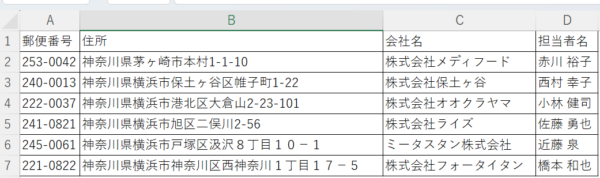
「差し込み文書」タブ→「ラベル」をクリックします。
この機能を使うと、ラベル用紙に合わせて宛名を差し込むことができます。

「ラベルオプション」が表示されます。
ここで自分が使用しているラベル用紙(例:HisagoやA-ONEなど)に合ったテンプレートを選択します。もしラベルの形式がわからない場合は、ラベルパッケージの番号を確認しておきましょう。

「宛先の選択」→「既存のリストを使用」をクリックして、使用する住所リストを選択し、Sheet1$をクリックしてOKボタンをクリックします。

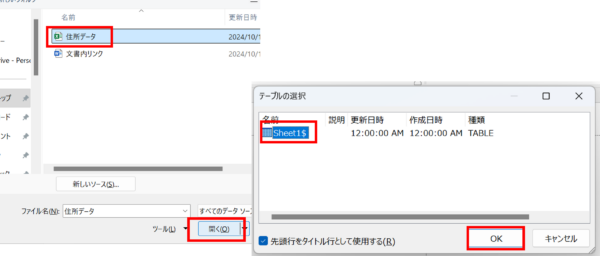
「差し込みフィールドの挿入」の「v」をクリックして、ラベルに表示させたいフィールド(例:名前、住所)を追加します。

「複数ラベルに反映」をクリックすると、空白だった他のラベルにも同じように反映されます。

「結果のプレビュー」をクリックし、差し込まれたデータの内容が正しいことを確かめたら、ラベル用紙に印刷する準備をします。

「完了と差し込み」→「文書の印刷」をクリックします。
レコードの印刷画面が表示されるので、OKボタンをクリックするとラベルを印刷します。

差し込み印刷機能を使うことで、効率的に宛名ラベルを作成でき見た目もきれいに仕上げることができますので、手書きで作成してる方はぜひ使ってみてくださいね!






