表を見やすくするための必須テクニック
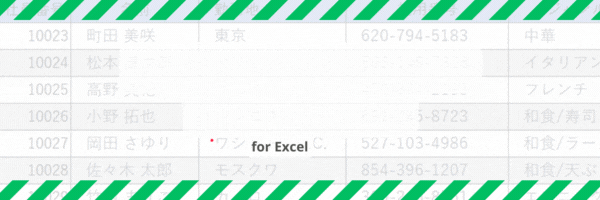
今回は、『行ごとに交互に色を付け、表を見やすくするための必須テクニック:ストライプ状の背景』を解説します。
「オートフィル」よりも簡単な方法ですので、ぜひ実践してみてください。
大きな表を整理する際、1行ごとに色を付けて視認性を向上させたいことはあると思います。
いくつかの方法がありますが、使い慣れた操作方法で作成するのでしたら「オートフィル」を利用することです。
背景色のついた行とついていない行を範囲選択し、フィルハンドル「+」を下方向にドラッグした後、[オートフィルオプション]から[書式のみコピー(フィル)]を選択します。
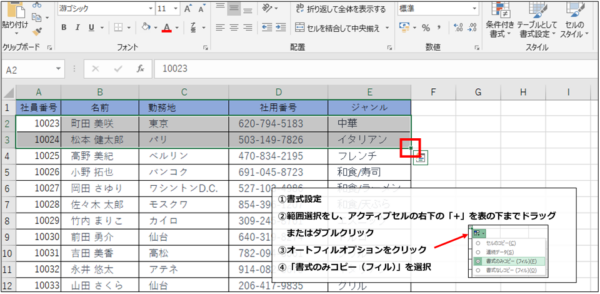
手軽ではありますが弱点もあります。
①行数の多い表ではドラッグが上手くかない
②行の追加や削除でストライプが崩れてしまう
そしてその都度、同じ操作を繰り返すのはスマートではありません。
そこでもう一つはショートカットキーを使用する方法です。
大きな表で行ごとに背景色を付ける動きは、「オートフィル」と同じで、ホームタブの「書式のコピー/貼り付け」ボタンや「Ctrl + Shift + End」ショートカットキーを使います。
これにより、簡単にストライプ状の背景を作成でき、再設定時も便利です。
「書式のコピー/貼り付け」は選択範囲の書式をコピーし、クリック先に適用します。
一方、「Ctrl + Shift + End」はアクティブセルから下方向と右方向にデータを選択し、表全体を素早く選択できます。
①まずはベースとなる背景色のついた行とついていない行のセルを作成します。文字が入っていも問題ありません。
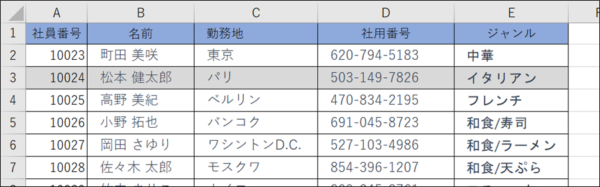
②作成出来たら行を範囲選択してください(スタート位置(ここではA2)から「Shift」+「矢印」を押すことでマウスを使わずに範囲選択が可能です。
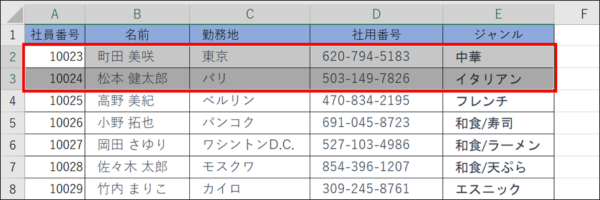
③「Ctrl」+「C」でコピーをします。選択していたセル範囲の周りに点線が表示されました。書式がコピーされた状態です。
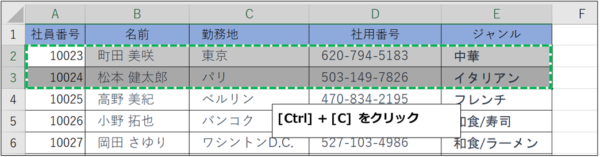
④「ホーム」タブ内の [ 書式のコピー ] をクリックします。
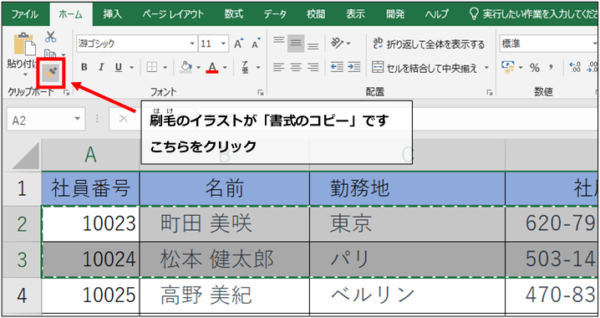
⑤このまま[Ctrl]+[Shift]+[End]キーを押すと表の下端まで書式がコピーされました。
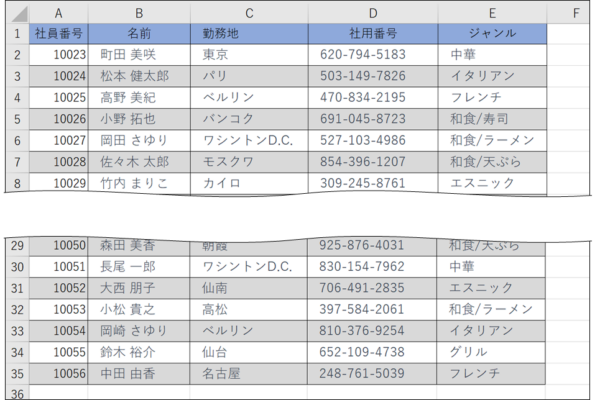
①範囲選択
②書式をコピー
③ショートカットキーで貼り付ける
この手順で完成します。
また、教室では「テーブルの書式設定」を使用した見やすい資料作りのレッスンもビジネスの生徒様には大変人気です。






