完了したタスクに自動で「取り消し線」が適用されるリストを作成する

エクセルで「進捗状況を管理するための表」を作成することがあります。
例えば、発注や納品など、納期を管理するための様々な表など…。
ToDoリストに直近の作業をまとめる場合、手書きのリストでは完了したタスクに線を引いて作業が終了したことを示すことがありますが、エクセルの表でもできますか?と生徒様から質問を頂くことがあります。
「済」と入力したら、自動的に項目の書式が変更されて、取り消し線が出ると管理しやすくて便利ですよね。
色々なリストに応用できるテクニックですのでしっかりマスターしましょう。
「条件付き書式」の設定
ToDoリストの[ステータス]列に「済」と入力された場合、その行全体に取り消し線を設定します。条件に指定する文言は「済」「○」や「OK」などでもかまいません。指定する条件式において、セルの参照方式が重要です。列を固定した複合参照を使用し、指定する際には「=」「$」「”」の記号は全て半角で入力してください。参照方式の切り替えは、例えば「C2」といったセル番地を入力してから[F4]キーを複数回押すことでスムーズに行えます。
まず、条件付き書式を設定するセルを範囲選択(画像ではA2~C14)
②ホームタブから画面右にある③条件付き書式をクリック
④一覧から「新しいルール」をクリック
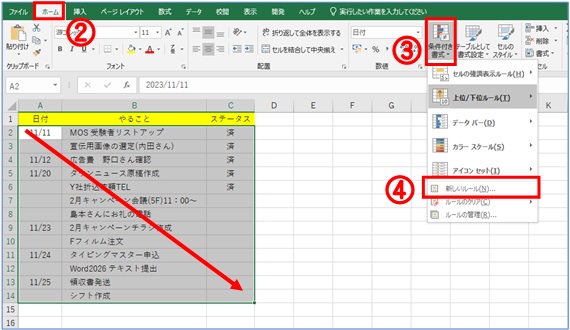
ダイアログボックスが出たら⑤「数式を使用して書式設定するセルを決定」をクリックし、⑥「=$C2=”済”」と入力(または「C2」のセルをクリックしてからファンクションキーの[F4]キーを押してもOK)⑦「書式」をクリック
>>POINT<<
「C2」のセルが「=$C$2」ではなく「=$C2」と入力されているのがポイントです
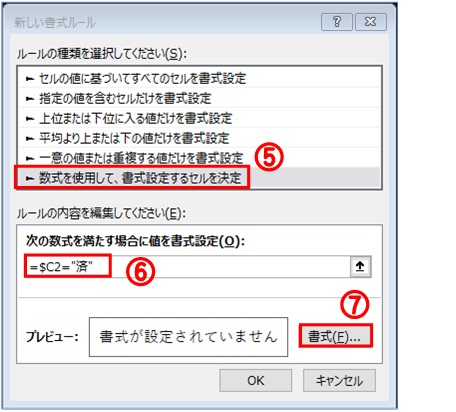
[セルの書式設定]ダイアログボックスに切り替わります。
⑧「フォント」タブを表示し、⑨「取り消し線」にチェックし、⑩「OK」をクリック
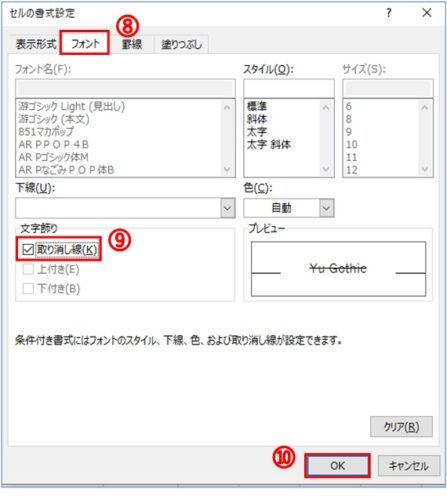
既に「済」が入力されている項目には取り消し線が引かれています。
それでは新規に「済」と入力した場合に正しく動作するかも確認しておきましょう。
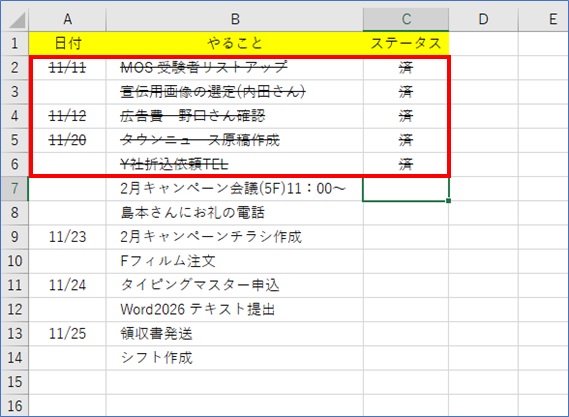
「ステータス」列の任意のセルに「済」と入力します。こちらも上手く取り消し線が引かれました。
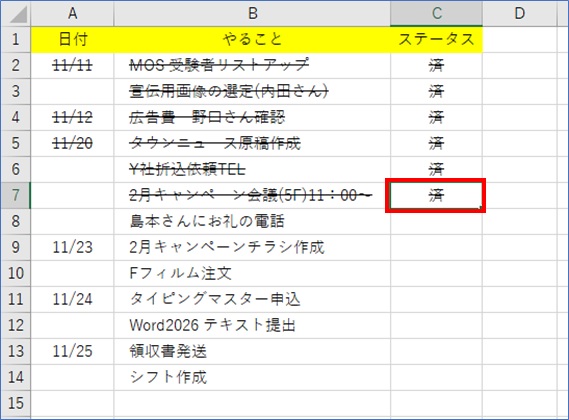
ルール(数式)として「=$C2=”済“」と入力していますので、ステータスの列に違う言葉が入っていると反応しません。これを防ぐためにはショートカットキーを使うと便利です。
「Ctrl」+ D アクティブ セルに 1 つ上のセルがコピーされるというショートカットキーです。
今回は、条件付き書式を使って「済」の場合に取り消し線を表示しました。
この設定は、書式を変更するだけで様々な表に応用することが可能です。例えば「半額」と入力されたら赤字にして強調する、「完了」と入力したら塗りつぶされるいった処理も可能です。
是非、活用してみてください。






