画像やテキストの透過方法
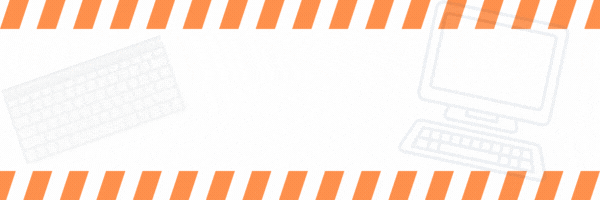
PowerPointで資料を作る際に、画像やテキストを少しだけ透過させたいと感じたことはありませんか?
画像やテキストを透過(透明)させると、背景を薄く見せたり、他のオブジェクトを目立たせたりと、資料が見やすくなるんです。
実はPowerPointには、この「簡単に透過できる便利な機能」がついてるんです。今日は、その操作方法をご紹介します。
1.画像を透過する方法
挿入タブ →「画像」→「このデバイス」を選択し、画像をスライドに配置します。

挿入した画像をクリックして選択します。
「図の形式」タブをクリックし、「透明度」→「透明度のオプション」を選択します。

「透明度」のスライダーが表示されるので、スライダーを動かして画像の透明度を調整します。
数値が高いほど透けるように見えます。これで元の画像より色が薄く半透明にすることができます。


2.テキストを透過する方法
挿入タブ →「テキストボックス」を選び、スライドにテキストを入力します。

太めのフォントを設定すると透過の変化がわかりやすいです。
今回使用しているフォントは「Arial Black」フォントサイズ「166」、フォントカラー「白」を設定しています。好みのフォントやサイズを設定してください。

入力したテキストをドラッグして選択してからマウスを右クリックし、「図形の書式設定」を選択します。

図形の書式設定画面が表示されたら、「文字のオプション」をクリックし、「透明度」のスライダーを使って透明度を調整します。

入力したテキストが半透明になりました。

図形等にも使えるので、下図のようなスライドを作成することもできますよ!

画像やテキストの透過をうまく使うことで、資料全体がスッキリと見やすくなります。
透過機能を上手に活用し、ぜひ次の資料作成で視覚的に魅力的なスライドを作成してみてくださいね!






